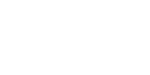home > support > solution library > sales taxes
Sales tax
Sales tax enables you to either add sales tax to your own sales – or track sales tax added by suppliers to your costs (which can either be reclaimable or not).
TourCMS offers the following flexibility when loading Sales tax:
- Add taxes to your selling prices and/or supplier costs
- Vary tax amounts by product
- Vary tax amounts by Channel
- Configure whether the prices you load are inclusive or exclusive of taxes
- Group products on the same Sales tax level together, to allow for quick editing
Example 1 - Loading taxes that apply to selling prices
Step 1 - Configuring whether prices are loaded including or excluding tax
TourCMS defaults to presuming you are loading your taxes excluding tax, if this is incorrect you can change this setting in Configuration & Setup > General.
Step 2 - Creating Sales tax types (Sales) to categorise your products
A Sales tax type (Sales) does not have any value or percentage associated, it is purely for grouping products of the same tax level together. If all of your products have the same tax level you will only need to create one Sales tax type (Sales).
For the purposes of this example we will create two Sales tax types (Sales): "Standard VAT" and "Reduced VAT", the latter of which we will use for some products that have a lower sales tax rate applied to them.
- Log into TourCMS then go to Configuration & setup then Sales tax types (Sales).
- Enter each tax level in turn using the "CREATE A NEW SALEX TAX TYPE" form.
As you can see in the screenshot below we don't have any products grouped in either type as both the "Options" and "Tours" columns are showing 0. Let's move onto that now..
Step 3 - Applying the Sales tax types (Sales) to our Products
To set the Sales tax type (Sales) for a Tour or Hotel:
- From the homepage go to Tours & Hotels
- Click on Setup for the Tour
- Under the Money tab select the Sales tax type (Sales) and save your changes.
To set the Sales tax type (Sales) for an Option:
- From the homepage go to Options
- Click on Setup for the Option
- Select the Sales tax type (Sales) and save your changes
Non-taxble items
Any products without a Sales tax type (Sales) will be considered non-taxable.
Changing tax types
You can change the tax type of a product at any time, this change will only affect new bookings.
Step 4 - Creating Sales tax schemes (Sales) to group Channels by tax level
Each Sales tax scheme (Sales) defines the level of tax that products of each Sales tax type (Sales) will have applied. If all of your Channels has the same tax levels then you will only need one Sales tax schemes (Sales).
For the purposes of this example we will presume we have one Channel selling to the Europe and another to the rest of the world.
- From the homepage go to Configuration & setup then Sales tax schemes (Sales)
- Use the CREATE A NEW SALES TAX SCHEME form to create your schemes. For our exampe we have two: "Europe" and "Rest of the World"
- Click the Edit link for the "Europe" scheme
- You should see something like the screenshot below, with a row for each of our product types (Sales tax types (Sales)). Here we have entered 5% for our "Reduced VAT" products and 17.5% for our "Standard VAT" products
- Once you have entered your values click "Save changes"
- Now complete steps 3-5 for your other Sales tax schemes (Sales). In our example we also have our "Rest of the World" scheme, Channels on this scheme have 0% tax applied, regardless of product type - this is the default so we can just save changes immediately:
Step 5 - Applying the Sales tax schemes (Sales) to our Channels
All that remains now is to edit our Channels to configure which Sales tax scheme (Sales) they come under.
To set the Sales tax scheme (Sales) for a Website
- From the TourCMS Homepage click "Channel Manager"
- Use the form on the right hand side to check you are looking at the correct Channel, then click "Money"
- Select the Sales tax scheme (Sales) and save your changes
Changing the the amount of tax a Channel / group of Channels apply
You can edit the values in a Sales tax scheme (Sales) at any time, you can also edit a Channel to move them onto a different Sales tax scheme (Sales). Both of these changes will only affect new bookings.
Example 2 - Loading taxes on Costs
Loading taxes for Costs is very similar to loading taxes for selling prices, with the following differences:
- There is a separate setting for whether Cost prices include or exclude taxes, it can be found in Configuration & Setup > General
- There are separate "types" and "schemes" pages in Configuration & Setup
- Sales tax schemes (Costs) are applied to individual suppliers rather than individual websites
To set the Sales tax scheme (Costs) for a Supplier
- From the TourCMS Homepage click "Supplier Manager"
- Click "Setup" for the Supplier that you wish to edit
- Select the Sales tax scheme (Costs) and save your changes
Final notes
Your new bookings should now have the correct tax amounts calculated automatically. You can also edit the tax on individual bookings in the "Cost price" and "Sales price" tabs.