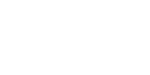home > support > sending documents as PDFs
Sending documents as PDFs
The best way of sending information to customers via email is to include the information directly within the email body, so do try that if possible. Occasionally however you might want to send a PDF, this document works through ways to do that with TourCMS.
Static PDFs
Non product-specific document
If you have PDFs containing static information that you would like to email to the customer such as information sheets or brochures the best way to send them to the customer is to upload the PDF to your website and then simply include a link in the email body. For example adding the following to an email or email template within TourCMS:
Download our latest brochure:
http://www.example.com/downloads/brochure.pdfThe majority of email clients will turn this into a clickable link, or if you want to be extra fancy (and you are entering this into a TourCMS email template) you can use HTML, like so:
<a href="http://www.example.com/downloads/brochure.pdf">Download our latest brochure</a>
Product-specific documents
If you have product-specific information to send then the first step is the same, just upload the PDF file to your website somewhere and grab the link. However, rather than adding the link to your email templates directly, you might want to add them to a custom field stored against each Tour/Hotel - that way you can use the same template for all of your products.
PDFs containing customer/booking specific information
Generating PDFs on a Mac
Macs have PDF generation built in! Generate the document as normal in TourCMS, open with your favourite editor (Pages, TextEdit or Microsoft Word) and select Print > Save as PDF. Once you have the PDF file you can send it to the customer as an attachment using your regular email client.
Generating PDFs on a Windows PC
Microsoft Office 2010 and newer
Microsoft Office 2010 included support for saving as a PDF directly. So, generate the document as normal in TourCMS, open with Microsoft Word and then follow these instructions. Once you have the PDF file you can send it to the customer as an attachment using your regular email client.
Microsoft Office 2007
If you have Office Service Pack 2 installed just generate the document as normal in TourCMS, open with Microsoft Word and then File > Save to PDF or click on the Office button and select Save to PDF.
If you don't have Service Pack 2 installed another alternative is to download the free add-in from Microsoft.
Once you have the PDF file you can send it to the customer as an attachment using your regular email client.
Other wordprocessors
Check for built-in support for saving/exporting or "printing" as a PDF.
If the application you are using support PDF directly, you can still install a "PDF printer", what that does is give you an extra printer which you can access via the regular File > Print menu. One such PDF printer is PDF Creator.